Salah satu cara menjalankan lebih dari satu sistem operasi dalam satu komputer secara bersamaan adalah dengan menggunakan software Virtual PC dari Microsoft. Kalau kita masukkan CD Ubuntu dan langsung start Virtual Machine yang kita buat, maka tampilan grafis yang muncul tidak akan terlihat dengan baik. Selain itu mouse-nya juga tidak berfungsi.
Setelah mondar-mandir di internet, informasi tentang Linux Ubuntu yang saya cari-cari malah saya temukan di blognya Microsoft MSDN yang beralamat di http://blogs.msdn.com/mikekol/archive/2007/08/06/making-ubuntu-7-04-work . Kalau anda ingin belajar Linux tetapi tidak mau meninggalkan Windows, atau sebaliknya sudah familier dengan Linux, tapi sesekali masih memerlukan Windows, anda bisa menginstal Linux dan Windows sekaligus di satu komputer. Istilahnya adalah dual boot (atau bahkan triple boot). Kelemahannya, dengan cara ini kalau anda mau berpindah dari Windows ke Linux atau dari Linux ke Windows, anda harus merestart dulu komputer anda. Anda tidak bisa menjalankan Windows dan Linux secara bersamaan. Cara yang lain adalah dengan menggunakan software virtual machine. Contoh software virtual machine adalah Microsoft Virtual PC, Vmware, Bochs, QEMU, Sun Microsystems VirtualBox, dan sebagainya. Dengan menjalankan software virtual machine, anda bisa mendapatkan komputer baru yang bersifat virtual (bukan komputer sungguhan). Komputer virtual ini sebenarnya adalah suatu program yang dijalankan di dalam komputer aslinya. Komputer virtual ini bisa anda isi dengan sistem operasi apa saja dan bisa berbeda dari komputer aslinya. Biasanya komputer virtual ini disebut dengan guest sedangkan komputer yang asli disebut dengan host. Bisa saja komputer host menggunakan Linux, dan komputer guestnya menggunakan Windows. Atau sebaliknya. Atau keduanya sama-sama menggunakan Windows atau Linux. Komputer host dengan guest, keduanya bisa berjalan secara bersamaan. Jadi dengan virtual machine anda seakan-akan bisa menjalankan beberapa komputer secara bersamaan (dan dengan sistem operasi yang bisa berlainan) meskipun secara fisik anda hanya memakai satu komputer. Hanya saja untuk menggunakan virtual machine ini komputer anda memerlukan memori yang lebih besar daripada menggunakan sistem dual boot karena total memori yang ada harus dibagi untuk masing-masing komputer virtual yang dijalankan. Besarnya memori yang diperlukan tergantung berapa banyak komputer virtual yang akan anda running secara bersamaan. Sekarang kembali ke masalah yang saya temui pada saat mencoba menginstalasi Linux Ubuntu 7.04 di Microsoft Virtual PC 2007. Host yang saya pakai menggunakan Windows XP. Instalasi Microsoft Virtual PC cukup mudah, tinggal download softwarenya dari http://www.microsoft.com/windows/products/winfamily/virtualpc/default.ms…, lalu run sampai selesai. Masalahnya baru muncul saat saya mencoba boot virtual machine dengan CD Linux Ubuntu 7.04. Tapi setelah mengikuti petunjuk yang ada di http://blogs.msdn.com/mikekol/archive/2007/08/06/making-ubuntu-7-04-work… , akhirnya Linux Ubuntu 7.04 berhasil terinstal dengan baik. Secara singkat langkah-langkah yang saya lakukan adalah: * Instalasi software Microsoft Virtual PC 2007 di Windows * Jalankan Virtual PC * Buat virtual machine baru * Pada saat tampilan pertama Ubuntu muncul, tekan tombol keyboard F6. Tambahkan i8042.noloop di akhir baris, lalu tekan Enter. * Setelah masuk ke mode grafik, tampilannya masih akan berantakan (tidak jelas). Untuk memperbaikinya: o Tekan CTRL-ALT-F1 untuk masuk ke mode console. o Ketik sudo nano /etc/X11/xorg.conf lalu tekan Enter. o Tekan CTRL-W, ketikkan depth lalu tekan Enter. Akan terlihat tulisan “DefaultDepth 24″. Hapus angka 24 dan ganti dengan 16. o Tekan CTRL-O, lalu tekan Enter untuk menyimpan file. o Tekan CTRL-X untuk keluar dari nano editor. o Tekan CTRL-ALT-F7 untuk kembali ke XWindows – sampai di sini tampilan grafik masih belum bagus. o Tekan CTRL-ALT-Backspace untuk me-reload XWindows. Tampilan grafik akan menjadi bagus. * Setelah itu lakukan instalasi Ubuntu sampai selesai. * Setelah instalasi selesai dan virtual machine di-restart, tampilan grafis Ubuntu akan bagus tetapi mouse-nya masih tidak berfungsi. Agar bisa berfungsi, kita harus menambahkan kernel parameter di RUB loader, dengan cara: o Masuk ke Ubuntu yang sudah hasil instalasi. o Tekan CTRL-ALT-F1 untuk masuk ke mode console. o Ketik sudo nano /boot/grub/menu.lst lalu tekan Enter. o Tekan CTRL-W lalu ketikkan end default options lalu tekan Enter. o Cari baris yang diawali dengan kernel, lalu pada akhir baris tambahkan i8042.loop o Tekan CTRL-O, lalu tekan Enter untuk menyimpan file. o Tekan CTRL-X untuk keluar dari nano editor. o Ketik sudo reboot lalu tekan Enter untuk me-reboot virtual machine.
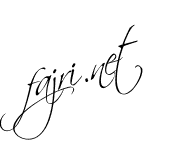
 Label:
Computer
Label:
Computer








